
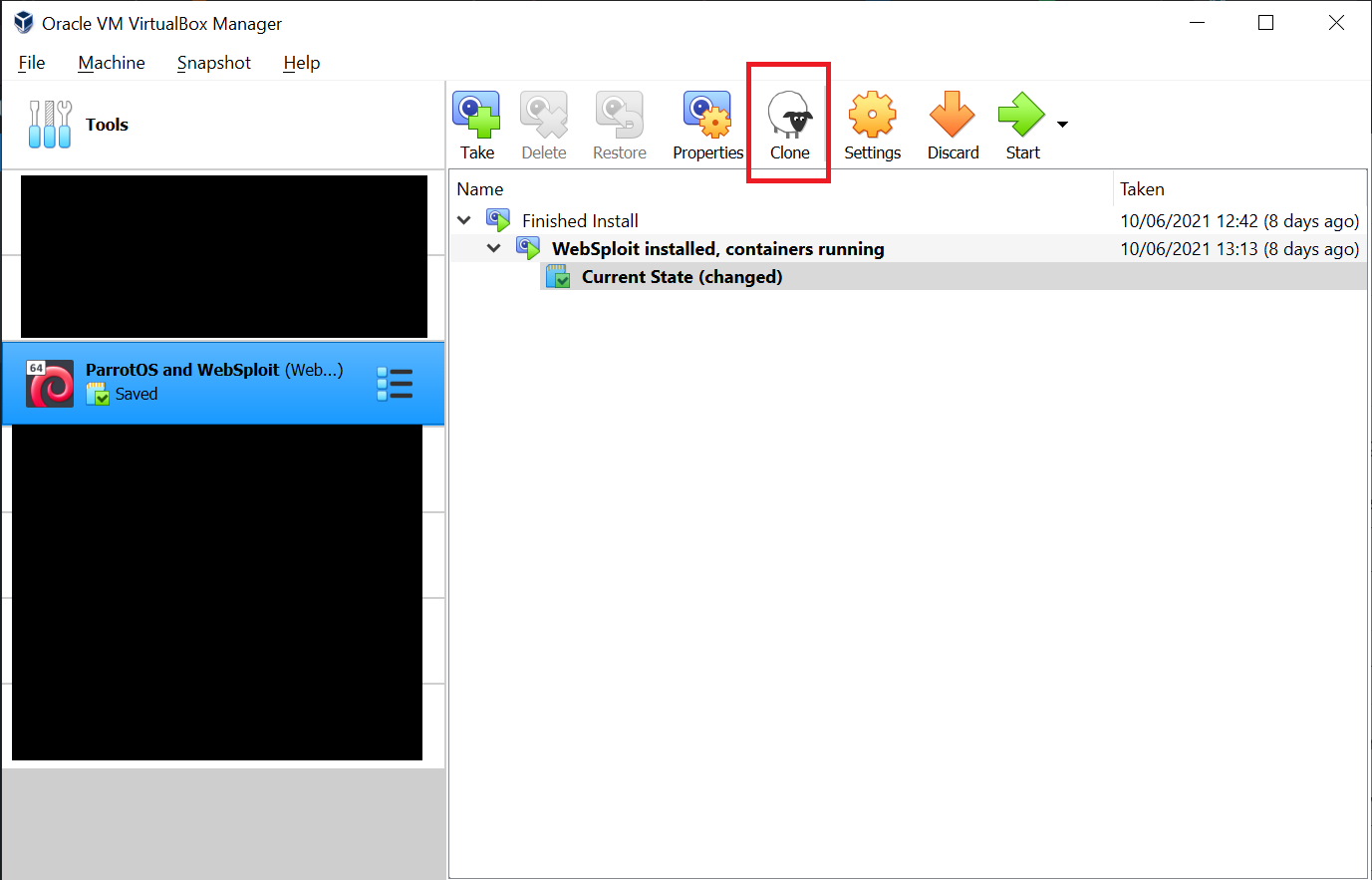
Note that you can access shared folder settings accessible from your virtual machine at any time via the menu : Devices -> Shared Folders -> Shared Folders Settings.Īs mentioned before, these shares will be available via a fake machine named "VBOXSVR".
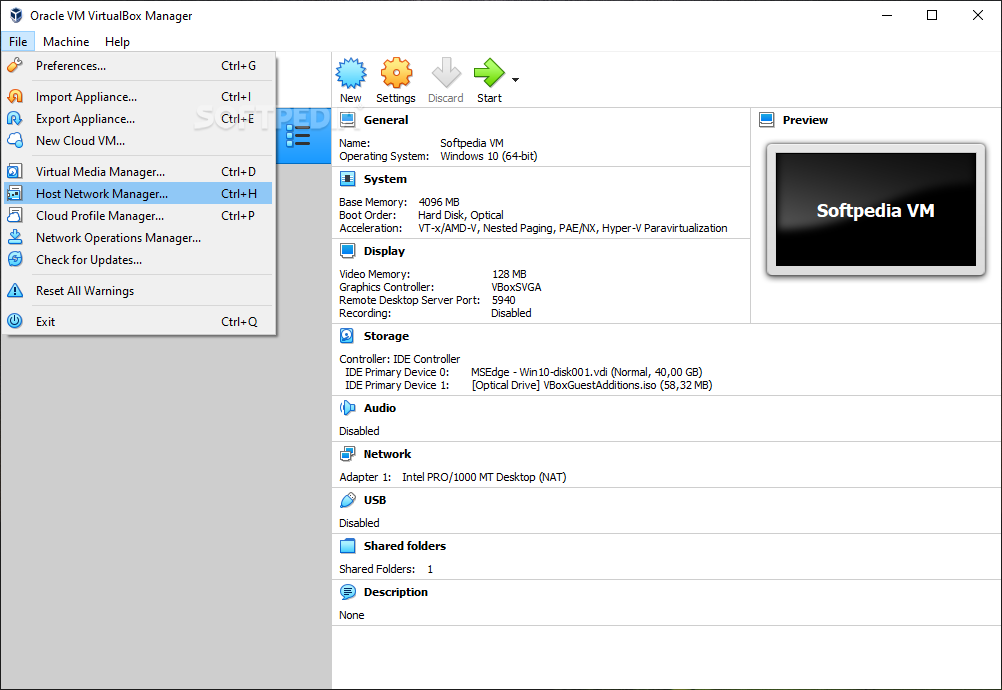
If you don't check the "Make Permanent" box, it will be a temporary shared folder. Since version 7.0 of VirtualBox, the options have changed slightly and you can now also specify a mount point, as well as create a share permanently by checking the "Make Permanent" box. To do this, in the settings of your virtual machine, go to the "Shared Folders" section and click on the + icon.Ĭlick on the small arrow on the right and click on "Other".
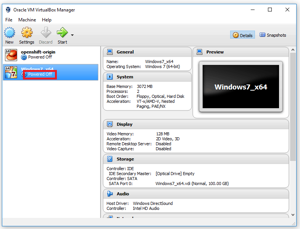
To transfer files from your physical machine to your virtual machine (and vice versa), you can also use VirtualBox's "Shared Folders" feature. If you drag and drop large files, a small "Dropping data" window will be displayed. If you have also enabled the "drag'n'drop" option, you can easily transfer files from your physical machine to your virtual machine (and vice versa) simply by dragging and dropping. Once you have enabled the "Shared Clipboard" option (in our case : Bidirectional), you can copy/paste text from your physical machine to your virtual machine (and vice versa) Bidirectional (enable clipboard sharing and/or drag and drop in both directions).To enable the sharing of the clipboard with a virtual machine, as well as the drag and drop of files for it, go to the general settings of your virtual machine.įor the "Shared Clipboard" and "Drag'n'Drop" options, you can choose between : However, by default, these options are disabled. To simplify your life, VirtualBox lets you share the clipboard between virtual machines and your physical machine, as well as drag files from a virtual machine to your physical machine (and vice versa).


 0 kommentar(er)
0 kommentar(er)
